-
SYSTEM SEARCH
System Scanners Online:
Username: Guest
>> System Scan?
>> The Universe >
Incoming Message:
Due to system limitations searching with words of 3 or less characters will not return results. For instance; Doctor Who. This will not return results as the system is trying to search for both Doctor AND Who in which Who will not be found as it's a 3 character word. To find Doctor Who; you'd search for either Doctor or "Doctor Who".
Search Tips:
For specific searches; enclose your search with quotes. Example: "Doctor Who" or "Addams Family".
Search the Community
Showing results for tags 'background'.
-
Version 1.0.0
21 downloads
This file is a custom background meant to display behind the B2S backglass. The B2S backglass by @Wildman is not included but it can be found here. I. Purpose Most backglass art is meant to be displayed in a 4:3 aspect ratio, while most monitors are 16:9. I dislike stretching the backglass to fit my monitor, but didn't want mere black showing on the left and right. I began creating simple, custom backgrounds to thematically tie into the table while not being too visually distracting. The screenshot shows how the backglass now appears on one of my desktop monitors when the table is loaded. II. Package Included in the download: • A 1920x1080 background for this table's backglass • Instructions III. Instructions Everyone's setup is different, so these instructions are general. 1. Put the background .png file in the same folder as your table. I have all my tables in in one folder (C:\vPinball\VisualPinball\Tables\VP10\)and my background in a subfolder (C:\vPinball\VisualPinball\Tables\VP10\Backgrounds\). 2. Rename the file to something you find simple and helpful. All my background files are follow this convention: [tablename]-BG.png 3. If you don't have a .res B2S file already present for this table, then generate one. Follow these steps: • Double-click on the B2S file to launch it. When it opens, right-click on it to open the B2S option menu. At the bottom, click the button that says EDIT SCREEN RES. • The Screen-Res Editor will now open. In the lower left, make sure GENERATE COMMENTS is checked but ENHANCED RES FILE is unchecked. • Click SAVE SETTINGS. • A .res file was just generated. Close the Screen-Res Editor by clicking the X in the top right. 4. Open the .res file in a text editor such as Notepad Notepad++ (I prefer this because it has tabs & line numbers). 5. Copy the .res settings I included below and replace the ones in your file. 6. Changes to make: • Change line 10 to match whatever the number is of your display that shows the backglass. • Change line 29 to match your folder structure and name of the background file. 7. Start the table in VPX. Right-click on the backglass to get the B2S options window. Change BACKGROUND to VISIBLE. 8. Quit and re-launch the table. Your backglass should now show in a 4:3 aspect ration, with the background behind it. IV. Sample .res Settings Below are the my .res settings for this table. # This is a ScreenRes file for the B2SBackglassServer. # From release 1.3.1.1 comment lines like this starting with a '#' are supported. # Playfield Screen resolution width/height 1920 1080 # Backglass width/height 1920 1080 # Define Backglass screen using Display Devicename screen number (\\.\DISPLAY)x or screen coordinates (@x) or screen index (=x) 1 # Backglass x/y position relative to the upper left corner of the screen selected 0 0 # width/height of the B2S (or Full) DMD area 670 346 # x/y position of the B2S (or Full) DMD area - relative to the upper left corner of the backglass window 0 0 # Y-flip, flips the LED display upside down 0 # Background x/y position - relative to the backglass screen - has to be activated in the settings 250 0 # Background width/height 1420 1080 # path to the background image (C:\path\Frame) or black if none selected C:\vPinball\VisualPinball\Tables\VP10\Backgrounds\monopoly-BG.png # This line would turn off B2SWindowPunch if activated #B2SWindowPunch=off- 6 comments
-
- 7
-

-
- 4505
- background
-
(and 3 more)
Tagged with:
-
Version 1.0.0
60 downloads
This file is a custom background meant to display behind the B2S backglass. The B2S backglass is not included but Wildman's version can be found here. I. Purpose Most backglass art is meant to be displayed in a 4:3 aspect ratio, while most monitors are 16:9. I dislike stretching the backglass to fit my monitor, but didn't want mere black showing on the left and right. I began creating simple, custom backgrounds to thematically tie into the table while not being too visually distracting. The screenshot shows how the backglass now appears on one of my desktop monitors when the table is loaded. II. Package Included in the download: • Two 1920x1080 backgrounds for this table's backglass • Instructions III. Instructions Everyone's setup is different, so these instructions are general. Put the background .png file in a particular place. I have all my tables in one folder called 'VP10' with the backgrounds in another [my structure is: ~/VisualPinball/Tables/VP10/Backgrounds] Rename the file to something you find simple and helpful. All my background files are follow this convention: [tablename]-BG.png If you don't have a .res B2S file already present for this table, then generate one. Follow these steps: Double-click on the B2S file to launch it. When it opens, right-click on it to open the B2S option menu. At the bottom, click the button that says EDIT SCREEN RES. The Screen-Res Editor will now open. In the lower left, make sure GENERATE COMMENTS is checked but ENHANCED RES FILE is unchecked. Click SAVE SETTINGS. A .res file was just generated. Close the Screen-Res Editor by clicking the X in the top right. Open the .res file in a text editor such as Notepad Notepad++ (I prefer this because it has tabs & line numbers). Copy the .res settings I included below and replace the ones in your file. Changes to make: Change line 10 to match whatever the number is of your display that shows the backglass. Change line 29 to match your folder structure and name of the background file. Start the table in VPX. Right-click on the backglass to get the B2S options window. Change BACKGROUND to VISIBLE. Quit and re-launch the table. Your backglass should now show in a 4:3 aspect ration, with the background behind it. IV. Sample .res Settings Below are the my .res settings for this table. # This is a ScreenRes file for the B2SBackglassServer. # From release 1.3.1.1 comment lines like this starting with a '#' are supported. # Playfield Screen resolution width/height 1920 1080 # Backglass width/height 1920 1080 # Define Backglass screen using Display Devicename screen number (\\.\DISPLAY)x or screen coordinates (@x) or screen index (=x) 1 # Backglass x/y position relative to the upper left corner of the screen selected 0 0 # width/height of the B2S (or Full) DMD area 670 346 # x/y position of the B2S (or Full) DMD area - relative to the upper left corner of the backglass window 0 0 # Y-flip, flips the LED display upside down 0 # Background x/y position - relative to the backglass screen - has to be activated in the settings 250 0 # Background width/height 1420 1080 # path to the background image (C:\path\Frame) or black if none selected C:\vPinball\VisualPinball\Tables\VPX\Atarians (Atari 1976)\atarians-BG01.png # This line would turn off B2SWindowPunch if activated #B2SWindowPunch=off- 4 comments
- 1 review
-
- 9
-

-
- 102
- background
-
(and 2 more)
Tagged with:
-
Version 1.0.0
85 downloads
This file is a custom background meant to display behind the B2S backglass. The B2S backglass by @hauntfreaks is not included in this download but can be found here. I. Purpose Most backglass art is meant to be displayed in a 4:3 aspect ratio, while most monitors are 16:9. I dislike stretching the backglass to fit my monitor, but didn't want mere black showing on the left and right. I began creating simple, custom backgrounds to thematically tie into the table while not being too visually distracting. The screenshot shows how the backglass now appears on one of my desktop monitors when the table is loaded. II. Package Included in the download: • A 1920x1080 background for this table's backglass • Instructions including sample .res settings III. Instructions Everyone's setup is different, so these instructions are general. Put the background .png file in a particular place. I have all my tables in one folder called 'VP10' with the backgrounds in another [my structure is: ~/VisualPinball/Tables/VP10/Backgrounds] Rename the file to something you find simple and helpful. All my background files are follow this convention: [tablename]-BG.png If you don't have a .res B2S file already present for this table, then generate one. Follow these steps: Double-click on the B2S file to launch it. When it opens, right-click on it to open the B2S option menu. At the bottom, click the button that says EDIT SCREEN RES. The Screen-Res Editor will now open. In the lower left, make sure GENERATE COMMENTS is checked but ENHANCED RES FILE is unchecked. Click SAVE SETTINGS. A .res file was just generated. Close the Screen-Res Editor by clicking the X in the top right. Open the .res file in a text editor such as Notepad Notepad++ (I prefer this because it has tabs & line numbers). Copy the .res settings I included below and replace the ones in your file. Changes to make: Change line 10 to match whatever the number is of your display that shows the backglass. Change line 29 to match your folder structure and name of the background file. Start the table in VPX. Right-click on the backglass to get the B2S options window. Change BACKGROUND to VISIBLE. Quit and re-launch the table. Your backglass should now show in a 4:3 aspect ration, with the background behind it. IV. Sample .res Settings Below are the my .res settings for this table. # This is a ScreenRes file for the B2SBackglassServer. # From release 1.3.1.1 comment lines like this starting with a '#' are supported. # Playfield Screen resolution width/height 1920 1080 # Backglass width/height 1920 1080 # Define Backglass screen using Display Devicename screen number (\\.\DISPLAY)x or screen coordinates (@x) or screen index (=x) 1 # Backglass x/y position relative to the upper left corner of the screen selected 0 0 # width/height of the B2S (or Full) DMD area 670 346 # x/y position of the B2S (or Full) DMD area - relative to the upper left corner of the backglass window 0 0 # Y-flip, flips the LED display upside down 0 # Background x/y position - relative to the backglass screen - has to be activated in the settings 250 0 # Background width/height 1420 1080 # path to the background image (C:\path\Frame) or black if none selected C:\vPinball\VisualPinball\Tables\VPX\Addams Family (Bally 1992)\addamsfamily-BG.png # This line would turn off B2SWindowPunch if activated #B2SWindowPunch=off-
- 1
-

-
- 20
- background
-
(and 2 more)
Tagged with:
-
Version 1.0.0
30 downloads
This file is a custom background meant to display behind the B2S backglass. The B2S backglass is not included but it can be found at here. I. Purpose Most backglass art is meant to be displayed in a 4:3 aspect ratio, while most monitors are 16:9. I dislike stretching the backglass to fit my monitor, but didn't want mere black showing on the left and right. I began creating simple, custom backgrounds to thematically tie into the table while not being too visually distracting. The screenshot on this page shows how the backglass now appears on one of my desktop monitors when the table is loaded. II. Package Included in the download: • A 1920x1080 background for this table's backglass • Instructions III. Instructions Everyone's setup is different, so these instructions are general. Put the background .png file in a particular place. I have all my tables in one folder called 'VP10' with the backgrounds in another [my structure is: ~/VisualPinball/Tables/VP10/Backgrounds] Rename the file to something you find simple and helpful. All my background files are follow this convention: [tablename]-BG.png. If you don't have a .res B2S file already present for this table, then generate one. Follow these steps: Double-click on the B2S file to launch it. When it opens, right-click on it to open the B2S option menu. At the bottom, click the button that says EDIT SCREEN RES. The Screen-Res Editor will now open. In the lower left, make sure GENERATE COMMENTS is checked but ENHANCED RES FILE is unchecked. Click SAVE SETTINGS. A .res file was just generated. Close the Screen-Res Editor by clicking the X in the top right. Open the .res file in a text editor such as Notepad Notepad++ (I prefer this because it has tabs & line numbers). Copy the .res settings I included below and replace the ones in your file. Changes to make: Change line 10 to match whatever the number is of your display that shows the backglass. Change line 29 to match your folder structure and name of the background file. Start the table in VPX. Right-click on the backglass to get the B2S options window. Change BACKGROUND to VISIBLE. Quit and re-launch the table. Your backglass should now show in a 4:3 aspect ration, with the background behind it. IV. Sample .res Settings Below are the my .res settings for this table. # This is a ScreenRes file for the B2SBackglassServer. # From release 1.3.1.1 comment lines like this starting with a '#' are supported. # Playfield Screen resolution width/height 1920 1080 # Backglass width/height 1920 1080 # Define Backglass screen using Display Devicename screen number (\\.\DISPLAY)x or screen coordinates (@x) or screen index (=x) 1 # Backglass x/y position relative to the upper left corner of the screen selected 0 0 # width/height of the B2S (or Full) DMD area 670 346 # x/y position of the B2S (or Full) DMD area - relative to the upper left corner of the backglass window 0 0 # Y-flip, flips the LED display upside down 0 # Background x/y position - relative to the backglass screen - has to be activated in the settings 250 0 # Background width/height 1420 1080 # path to the background image (C:\path\Frame) or black if none selected C:\vPinball\VisualPinball\Tables\VPX\Tee'd Off (Gottlieb 1993)\teedoff-BG.png # This line would turn off B2SWindowPunch if activated #B2SWindowPunch=off-
- 3
-

-
- 2508
- background
-
(and 2 more)
Tagged with:
-
Version 1.5.0
46 downloads
This file is a custom background meant to display behind the B2S backglass. The B2S backglass by @hauntfreaks is not included in this download but can be found here. I. Purpose Most backglass art is meant to be displayed in a 4:3 aspect ratio, while most monitors are 16:9. I dislike stretching the backglass to fit my monitor, but didn't want mere black showing on the left and right. I began creating simple, custom backgrounds to thematically tie into the table while not being too visually distracting. The screenshot shows how the backglass now appears on one of my desktop monitors when the table is loaded. II. Package Included in the download: • A 1920x1080 background for this table's backglass • Instructions • A sample backglass .res file showing my settings III. Instructions Everyone's setup is different, so these instructions are general. Put the background .png file in a particular place. I have all my tables in one folder called 'VP10' with the backgrounds in another [my structure is: ~/VisualPinball/Tables/VP10/Backgrounds] Rename the file to something you find simple and helpful. All my background files are follow this convention: [tablename]-BG.png If you don't have a .res B2S file already present for this table, then generate one. Follow these steps: Double-click on the B2S file to launch it. When it opens, right-click on it to open the B2S option menu. At the bottom, click the button that says EDIT SCREEN RES. The Screen-Res Editor will now open. In the lower left, make sure GENERATE COMMENTS is checked but ENHANCED RES FILE is unchecked. Click SAVE SETTINGS. A .res file was just generated. Close the Screen-Res Editor by clicking the X in the top right. Open the .res file in a text editor such as Notepad Notepad++ (I prefer this because it has tabs & line numbers). Copy the .res settings I included below and replace the ones in your file. Changes to make: Change line 10 to match whatever the number is of your display that shows the backglass. Change line 29 to match your folder structure and name of the background file. Start the table in VPX. Right-click on the backglass to get the B2S options window. Change BACKGROUND to VISIBLE. Quit and re-launch the table. Your backglass should now show in a 4:3 aspect ration, with the background behind it. IV. Sample .res Settings Below are the my .res settings for this table. # This is a ScreenRes file for the B2SBackglassServer. # From release 1.3.1.1 comment lines like this starting with a '#' are supported. # Playfield Screen resolution width/height 1920 1080 # Backglass width/height 1920 1080 # Define Backglass screen using Display Devicename screen number (\\.\DISPLAY)x or screen coordinates (@x) or screen index (=x) 1 # Backglass x/y position relative to the upper left corner of the screen selected 0 0 # width/height of the B2S (or Full) DMD area 670 346 # x/y position of the B2S (or Full) DMD area - relative to the upper left corner of the backglass window 0 0 # Y-flip, flips the LED display upside down 0 # Background x/y position - relative to the backglass screen - has to be activated in the settings 250 0 # Background width/height 1420 1080 # path to the background image (C:\path\Frame) or black if none selected C:\vPinball\VisualPinball\Tables\VPX\Theatre of Magic (Bally 1995)\theatreofmagic-BG.png # This line would turn off B2SWindowPunch if activated #B2SWindowPunch=off- 1 comment
-
- 2
-

-
- 2845
- background
-
(and 2 more)
Tagged with:
-
Version 1.0.0
19 downloads
This file is a custom background meant to display behind the B2S backglass. The B2S backglass is not included but Wildman's version can be found here. I. Purpose Most backglass art is meant to be displayed in a 4:3 aspect ratio, while most monitors are 16:9. I dislike stretching the backglass to fit my monitor, but didn't want mere black showing on the left and right. I began creating simple, custom backgrounds to thematically tie into the table while not being too visually distracting. The screenshot shows how the backglass now appears on one of my desktop monitors when the table is loaded. II. Package Included in the download: • Two 1920x1080 backgrounds for this table's backglass • Instructions III. Instructions Everyone's setup is different, so these instructions are general. Put the background .png file in a particular place. I have all my tables in one folder called 'VP10' with the backgrounds in another [my structure is: ~/VisualPinball/Tables/VP10/Backgrounds] Rename the file to something you find simple and helpful. All my background files are follow this convention: [tablename]-BG.png If you don't have a .res B2S file already present for this table, then generate one. Follow these steps: Double-click on the B2S file to launch it. When it opens, right-click on it to open the B2S option menu. At the bottom, click the button that says EDIT SCREEN RES. The Screen-Res Editor will now open. In the lower left, make sure GENERATE COMMENTS is checked but ENHANCED RES FILE is unchecked. Click SAVE SETTINGS. A .res file was just generated. Close the Screen-Res Editor by clicking the X in the top right. Open the .res file in a text editor such as Notepad Notepad++ (I prefer this because it has tabs & line numbers). Copy the .res settings I included below and replace the ones in your file. Changes to make: Change line 10 to match whatever the number is of your display that shows the backglass. Change line 29 to match your folder structure and name of the background file. Start the table in VPX. Right-click on the backglass to get the B2S options window. Change BACKGROUND to VISIBLE. Quit and re-launch the table. Your backglass should now show in a 4:3 aspect ration, with the background behind it. IV. Sample .res Settings Below are the my .res settings for this table. # This is a ScreenRes file for the B2SBackglassServer. # From release 1.3.1.1 comment lines like this starting with a '#' are supported. # Playfield Screen resolution width/height 1920 1080 # Backglass width/height 1920 1080 # Define Backglass screen using Display Devicename screen number (\\.\DISPLAY)x or screen coordinates (@x) or screen index (=x) 1 # Backglass x/y position relative to the upper left corner of the screen selected 0 0 # width/height of the B2S (or Full) DMD area 670 346 # x/y position of the B2S (or Full) DMD area - relative to the upper left corner of the backglass window 0 0 # Y-flip, flips the LED display upside down 0 # Background x/y position - relative to the backglass screen - has to be activated in the settings 250 0 # Background width/height 1420 1080 # path to the background image (C:\path\Frame) or black if none selected C:\vPinball\VisualPinball\Tables\VPX\Old Chicago (Bally 1975)\oldchicago-BG01.png # This line would turn off B2SWindowPunch if activated #B2SWindowPunch=off- 1 review
-
- 2
-

-
- 1704
- background
-
(and 2 more)
Tagged with:
-
Version 1.0.0
15 downloads
This file is a custom background meant to display behind the B2S backglass. The B2S backglass by @hauntfreaks is not included but it can be found here. I. Purpose Most backglass art is meant to be displayed in a 4:3 aspect ratio, while most monitors are 16:9. I dislike stretching the backglass to fit my monitor, but didn't want mere black showing on the left and right. I began creating simple, custom backgrounds to thematically tie into the table while not being too visually distracting. The screenshot shows how the backglass now appears on one of my desktop monitors when the table is loaded. II. Package Included in the download: • Four 1920x1080 backgrounds for this table's backglass (One with the starfield showing behind it, the other clean and without) • Instructions III. Instructions Everyone's setup is different, so these instructions are general. 1. Put the background .png file in a particular place. I have all my tables in one folder called 'VP10' with the backgrounds in another [my structure is: ~/VisualPinball/Tables/VP10/Backgrounds] Rename the file to something you find simple and helpful. All my background files are follow this convention: [tablename]-BG.png If you don't have a .res B2S file already present for this table, then generate one. Follow these steps: Double-click on the B2S file to launch it. When it opens, right-click on it to open the B2S option menu. At the bottom, click the button that says EDIT SCREEN RES. The Screen-Res Editor will now open. In the lower left, make sure GENERATE COMMENTS is checked but ENHANCED RES FILE is unchecked. Click SAVE SETTINGS. A .res file was just generated. Close the Screen-Res Editor by clicking the X in the top right. Open the .res file in a text editor such as Notepad Notepad++ (I prefer this because it has tabs & line numbers). Copy the .res settings I included below and replace the ones in your file. Changes to make: Change line 10 to match whatever the number is of your display that shows the backglass. Change line 29 to match your folder structure and name of the background file. Start the table in VPX. Right-click on the backglass to get the B2S options window. Change BACKGROUND to VISIBLE. Quit and re-launch the table. Your backglass should now show in a 4:3 aspect ration, with the background behind it. IV Sample .res Settings Below are the my .res settings for this table. # This is a ScreenRes file for the B2SBackglassServer. # From release 1.3.1.1 comment lines like this starting with a '#' are supported. # Playfield Screen resolution width/height 1920 1080 # Backglass width/height 1920 1080 # Define Backglass screen using Display Devicename screen number (\\.\DISPLAY)x or screen coordinates (@x) or screen index (=x) 1 # Backglass x/y position relative to the upper left corner of the screen selected 0 0 # width/height of the B2S (or Full) DMD area 670 346 # x/y position of the B2S (or Full) DMD area - relative to the upper left corner of the backglass window 0 0 # Y-flip, flips the LED display upside down 0 # Background x/y position - relative to the backglass screen - has to be activated in the settings 250 0 # Background width/height 1420 1080 # path to the background image (C:\path\Frame) or black if none selected C:\vPinball\VisualPinball\Tables\VP10\Backgrounds\airborneavenger01-BG.png # This line would turn off B2SWindowPunch if activated #B2SWindowPunch=off-
- 3
-

-
- 33
- background
-
(and 3 more)
Tagged with:
-
Version 1.0.0
49 downloads
This file is a custom background meant to display behind the B2S backglass. The B2S backglass by @hauntfreaks is not included but it can be found here. I. Purpose Most backglass art is meant to be displayed in a 4:3 aspect ratio, while most monitors are 16:9. I dislike stretching the backglass to fit my monitor, but didn't want mere black showing on the left and right. I began creating simple, custom backgrounds to thematically tie into the table while not being too visually distracting. The screenshot shows how the backglass now appears on one of my desktop monitors when the table is loaded. II. Package Included in the download: • A 1920x1080 background for this table's backglass • Instructions III. Instructions Everyone's setup is different, so these instructions are general. Put the background .png file in a particular place. I have all my tables in one folder called 'VP10' with the backgrounds in another [my structure is: ~/VisualPinball/Tables/VP10/Backgrounds] Rename the file to something you find simple and helpful. All my background files are follow this convention: [tablename]-BG.png If you don't have a .res B2S file already present for this table, then generate one. Follow these steps: Double-click on the B2S file to launch it. When it opens, right-click on it to open the B2S option menu. At the bottom, click the button that says EDIT SCREEN RES. The Screen-Res Editor will now open. In the lower left, make sure GENERATE COMMENTS is checked but ENHANCED RES FILE is unchecked. Click SAVE SETTINGS. A .res file was just generated. Close the Screen-Res Editor by clicking the X in the top right. Open the .res file in a text editor such as Notepad Notepad++ (I prefer this because it has tabs & line numbers). Copy the .res settings I included below and replace the ones in your file. Changes to make: Change line 10 to match whatever the number is of your display that shows the backglass. Change line 29 to match your folder structure and name of the background file. Start the table in VPX. Right-click on the backglass to get the B2S options window. Change BACKGROUND to VISIBLE. Quit and re-launch the table. Your backglass should now show in a 4:3 aspect ration, with the background behind it. IV. Sample .res Settings Below are the my .res settings for this table. # This is a ScreenRes file for the B2SBackglassServer. # From release 1.3.1.1 comment lines like this starting with a '#' are supported. # Playfield Screen resolution width/height 1920 1080 # Backglass width/height 1920 1080 # Define Backglass screen using Display Devicename screen number (\\.\DISPLAY)x or screen coordinates (@x) or screen index (=x) 1 # Backglass x/y position relative to the upper left corner of the screen selected 0 0 # width/height of the B2S (or Full) DMD area 670 346 # x/y position of the B2S (or Full) DMD area - relative to the upper left corner of the backglass window 0 0 # Y-flip, flips the LED display upside down 0 # Background x/y position - relative to the backglass screen - has to be activated in the settings 250 0 # Background width/height 1420 1080 # path to the background image (C:\path\Frame) or black if none selected C:\vPinball\VisualPinball\Tables\VP10\Backgrounds\eightballdeluxe-BG.png # This line would turn off B2SWindowPunch if activated #B2SWindowPunch=off-
- 5
-

-
- 762
- background
-
(and 2 more)
Tagged with:
-
Version 1.0.0
20 downloads
This file is a custom background meant to display behind the B2S backglass. The B2S backglass by @hauntfreaks is not included but it can be found at here. I. Purpose Most backglass art is meant to be displayed in a 4:3 aspect ratio, while most monitors are 16:9. I dislike stretching the backglass to fit my monitor, but didn't want mere black showing on the left and right. I began creating simple, custom backgrounds to thematically tie into the table while not being too visually distracting. The screenshot shows how the backglass now appears on one of my desktop monitors when the table is loaded. II. Package Included in the download: • A 1920x1080 background for this table's backglass • Instructions III. Instructions Everyone's setup is different, so these instructions are general. 1. Put the background .png file in a particular place. I have all my tables in one folder called 'VP10' with the backgrounds in another [my structure is: ~/VisualPinball/Tables/VP10/Backgrounds] 2. Rename the file to something you find simple and helpful. All my background files are follow this convention: [tablename]-BG.png 3. If you don't have a .res B2S file already present for this table, then generate one. Follow these steps: • Double-click on the B2S file to launch it. When it opens, right-click on it to open the B2S option menu. At the bottom, click the button that says EDIT SCREEN RES. • The Screen-Res Editor will now open. In the lower left, make sure GENERATE COMMENTS is checked but ENHANCED RES FILE is unchecked. • Click SAVE SETTINGS. • A .res file was just generated. Close the Screen-Res Editor by clicking the X in the top right. 4. Open the .res file in a text editor such as Notepad Notepad++ (I prefer this because it has tabs & line numbers). 5. Copy the .res settings I included below and replace the ones in your file. 6. Changes to make: • Change line 10 to match whatever the number is of your display that shows the backglass. • Change line 29 to match your folder structure and name of the background file. 7. Start the table in VPX. Right-click on the backglass to get the B2S options window. Change BACKGROUND to VISIBLE. 8. Quit and re-launch the table. Your backglass should now show in a 4:3 aspect ration, with the background behind it. IV. Sample .res Settings Below are the my .res settings for this table. # This is a ScreenRes file for the B2SBackglassServer. # From release 1.3.1.1 comment lines like this starting with a '#' are supported. # Playfield Screen resolution width/height 1920 1080 # Backglass width/height 1920 1080 # Define Backglass screen using Display Devicename screen number (\\.\DISPLAY)x or screen coordinates (@x) or screen index (=x) 1 # Backglass x/y position relative to the upper left corner of the screen selected 0 0 # width/height of the B2S (or Full) DMD area 670 346 # x/y position of the B2S (or Full) DMD area - relative to the upper left corner of the backglass window 0 0 # Y-flip, flips the LED display upside down 0 # Background x/y position - relative to the backglass screen - has to be activated in the settings 250 0 # Background width/height 1420 1080 # path to the background image (C:\path\Frame) or black if none selected C:\vPinball\VisualPinball\Tables\VP10\Backgrounds\alienpoker-BG.png # This line would turn off B2SWindowPunch if activated #B2SWindowPunch=off-
- 3
-

-
- 48
- background
-
(and 3 more)
Tagged with:
-
Version 1.0.0
26 downloads
This file is a custom background meant to display behind the B2S backglass. The B2S backglass I'm using is not included but can be found here. I've chosen the Tree of Gondor for this background. I. Purpose Most backglass art is meant to be displayed in a 4:3 aspect ratio, while most monitors are 16:9. I dislike stretching the backglass to fit my monitor, but didn't want mere black showing on the left and right. I began creating simple, custom backgrounds to thematically tie into the table while not being too visually distracting. The screenshot shows how the backglass now appears on one of my desktop monitors when the table is loaded. II. Package Included in the download: • Three 1920x1080 background for this table's backglass • Instructions III. Instructions Everyone's setup is different, so these instructions are general. Put the background .png file in a particular place. I have all my tables in one folder with the backgrounds in another [my structure is: ~/VisualPinball/Tables/VP10/Backgrounds] Rename the file to something you find simple and helpful. All my background files are follow this convention: [tablename]-BG.png If you don't have a .res B2S file already present for this table, then generate one. Follow these steps: Double-click on the B2S file to launch it. When it opens, right-click on it to open the B2S option menu. At the bottom, click the button that says EDIT SCREEN RES. The Screen-Res Editor will now open. In the lower left, make sure GENERATE COMMENTS is checked but ENHANCED RES FILE is unchecked. Click SAVE SETTINGS. A .res file was just generated. Close the Screen-Res Editor by clicking the X in the top right. Open the .res file in a text editor such as Notepad Notepad++ (I prefer this because it has tabs & line numbers). Copy the .res settings I included below and replace the ones in your file. Changes to make: Change line 10 to match whatever the number is of your display that shows the backglass. Change line 29 to match your folder structure and name of the background file. Start the table in VPX. Right-click on the backglass to get the B2S options window. Change BACKGROUND to VISIBLE. Quit and re-launch the table. Your backglass should now show in a 4:3 aspect ration, with the background behind it. IV. Sample .res Settings Below are the my .res settings for this table. # This is a ScreenRes file for the B2SBackglassServer. # From release 1.3.1.1 comment lines like this starting with a '#' are supported. # Playfield Screen resolution width/height 1920 1080 # Backglass width/height 1920 1080 # Define Backglass screen using Display Devicename screen number (\\.\DISPLAY)x or screen coordinates (@x) or screen index (=x) 2 # Backglass x/y position relative to the upper left corner of the screen selected 0 0 # width/height of the B2S (or Full) DMD area 670 346 # x/y position of the B2S (or Full) DMD area - relative to the upper left corner of the backglass window 0 0 # Y-flip, flips the LED display upside down 0 # Background x/y position - relative to the backglass screen - has to be activated in the settings 250 0 # Background width/height 1420 1080 # path to the background image (C:\path\Frame) or black if none selected C:\vPinball\VisualPinball\Tables\VP10\Backgrounds\lotr03-BG.png # This line would turn off B2SWindowPunch if activated #B2SWindowPunch=off-
- 2
-

-
- 4858
- background
-
(and 2 more)
Tagged with:
-
Version 1.0.0
23 downloads
This file is a custom background meant to display behind the B2S backglass. The B2S backglass is not included but it does come packaged with @rothbauerw's table, which can be found here. I. Purpose Most backglass art is meant to be displayed in a 4:3 aspect ratio, while most monitors are 16:9. I dislike stretching the backglass to fit my monitor, but didn't want mere black showing on the left and right. I began creating simple, custom backgrounds to thematically tie into the table while not being too visually distracting. The screenshot on this page shows how the backglass now appears on one of my desktop monitors when the table is loaded. II. Package Included in the download: • A 1920x1080 background for this table's backglass • Instructions III. Instructions Everyone's setup is different, so these instructions are general. Put the background .png file in the same folder as your table. I have all my tables in individual folders. Rename the file to something you find simple and helpful. All my background files are follow this convention: [tablename]-BG.png If you don't have a .res B2S file already present for this table, then generate one. Follow these steps: Double-click on the B2S file to launch it. When it opens, right-click on it to open the B2S option menu. At the bottom, click the button that says EDIT SCREEN RES. The Screen-Res Editor will now open. In the lower left, make sure GENERATE COMMENTS is checked but ENHANCED RES FILE is unchecked. Click SAVE SETTINGS. A .res file was just generated. Close the Screen-Res Editor by clicking the X in the top right. Open the .res file in a text editor such as Notepad Notepad++ (I prefer this because it has tabs & line numbers). Copy the .res settings I included below and replace the ones in your file. Changes to make: Change line 10 to match whatever the number is of your display that shows the backglass. Change line 29 to match your folder structure and name of the background file. Start the table in VPX. Right-click on the backglass to get the B2S options window. Change BACKGROUND to VISIBLE. Quit and re-launch the table. Your backglass should now show in a 4:3 aspect ration, with the background behind it. IV. Sample .res Settings Below are the my .res settings for this table. # This is a ScreenRes file for the B2SBackglassServer. # From release 1.3.1.1 comment lines like this starting with a '#' are supported. # Playfield Screen resolution width/height 1920 1080 # Backglass width/height 1920 1080 # Define Backglass screen using Display Devicename screen number (\\.\DISPLAY)x or screen coordinates (@x) or screen index (=x) 1 # Backglass x/y position relative to the upper left corner of the screen selected 0 0 # width/height of the B2S (or Full) DMD area 670 346 # x/y position of the B2S (or Full) DMD area - relative to the upper left corner of the backglass window 0 0 # Y-flip, flips the LED display upside down 0 # Background x/y position - relative to the backglass screen - has to be activated in the settings 250 0 # Background width/height 1420 1080 # path to the background image (C:\path\Frame) or black if none selected C:\vPinball\VisualPinball\Tables\VPX\Jive Time (Williams 1970)\jivetime-BG.png # This line would turn off B2SWindowPunch if activated #B2SWindowPunch=off-
- 4
-

-
- 1298
- background
-
(and 2 more)
Tagged with:
-
Version 1.0.0
14 downloads
This file is a custom background meant to display behind the B2S backglass. The B2S backglass is not included but it does come packaged with @loserman76's table. The original table can be found here and the patch can be found here. I. Purpose Most backglass art is meant to be displayed in a 4:3 aspect ratio, while most monitors are 16:9. I dislike stretching the backglass to fit my monitor, but didn't want mere black showing on the left and right. I began creating simple, custom backgrounds to thematically tie into the table while not being too visually distracting. The screenshot on this page shows how the backglass now appears on one of my desktop monitors when the table is loaded. II. Package Included in the download: • A 1920x1080 background for this table's backglass • Instructions III. Instructions Everyone's setup is different, so these instructions are general. Put the background .png file in the same folder as your table. I have all my tables in individual folders. Rename the file to something you find simple and helpful. All my background files are follow this convention: [tablename]-BG.png If you don't have a .res B2S file already present for this table, then generate one. Follow these steps: Double-click on the B2S file to launch it. When it opens, right-click on it to open the B2S option menu. At the bottom, click the button that says EDIT SCREEN RES. The Screen-Res Editor will now open. In the lower left, make sure GENERATE COMMENTS is checked but ENHANCED RES FILE is unchecked. Click SAVE SETTINGS. A .res file was just generated. Close the Screen-Res Editor by clicking the X in the top right. Open the .res file in a text editor such as Notepad Notepad++ (I prefer this because it has tabs & line numbers). Copy the .res settings I included below and replace the ones in your file. Changes to make: Change line 10 to match whatever the number is of your display that shows the backglass. Change line 29 to match your folder structure and name of the background file. Start the table in VPX. Right-click on the backglass to get the B2S options window. Change BACKGROUND to VISIBLE. Quit and re-launch the table. Your backglass should now show in a 4:3 aspect ration, with the background behind it. IV. Sample .res Settings Below are the my .res settings for this table. # This is a ScreenRes file for the B2SBackglassServer. # From release 1.3.1.1 comment lines like this starting with a '#' are supported. # Playfield Screen resolution width/height 1920 1080 # Backglass width/height 1920 1080 # Define Backglass screen using Display Devicename screen number (\\.\DISPLAY)x or screen coordinates (@x) or screen index (=x) 1 # Backglass x/y position relative to the upper left corner of the screen selected 0 0 # width/height of the B2S (or Full) DMD area 670 346 # x/y position of the B2S (or Full) DMD area - relative to the upper left corner of the backglass window 0 0 # Y-flip, flips the LED display upside down 0 # Background x/y position - relative to the backglass screen - has to be activated in the settings 250 0 # Background width/height 1420 1080 # path to the background image (C:\path\Frame) or black if none selected C:\vPinball\VisualPinball\Tables\VPX\Teacher's Pet (Williams 1965)\tracherspet-BG.png # This line would turn off B2SWindowPunch if activated #B2SWindowPunch=off-
- 2
-

-
- 2506
- background
-
(and 2 more)
Tagged with:
-
Version 1.0.0
23 downloads
This file is a custom background meant to display behind the B2S backglass. The B2S backglass by @walterwhiteis not included in this download but can be found here. I. Purpose Most backglass art is meant to be displayed in a 4:3 aspect ratio, while most monitors are 16:9. I dislike stretching the backglass to fit my monitor, but didn't want mere black showing on the left and right. I began creating simple, custom backgrounds to thematically tie into the table while not being too visually distracting. The screenshot shows how the backglass now appears on one of my desktop monitors when the table is loaded. II. Package Included in the download: • Two 1920x1080 backgrounds for this table's backglass: one with a beveled edge and one without • Instructions III. Instructions Everyone's setup is different, so these instructions are general. Put the background .png file in the same folder as your table. I have all my tables in individual folders. Rename the file to something you find simple and helpful. All my background files are follow this convention: [tablename]-BG.png If you don't have a .res B2S file already present for this table, then generate one. Follow these steps: Double-click on the B2S file to launch it. When it opens, right-click on it to open the B2S option menu. At the bottom, click the button that says EDIT SCREEN RES. The Screen-Res Editor will now open. In the lower left, make sure GENERATE COMMENTS is checked but ENHANCED RES FILE is unchecked. Click SAVE SETTINGS. A .res file was just generated. Close the Screen-Res Editor by clicking the X in the top right. Open the .res file in a text editor such as Notepad Notepad++ (I prefer this because it has tabs & line numbers). Copy the .res settings I included below and replace the ones in your file. Changes to make: Change line 10 to match whatever the number is of your display that shows the backglass. Change line 29 to match your folder structure and name of the background file. Start the table in VPX. Right-click on the backglass to get the B2S options window. Change BACKGROUND to VISIBLE. Quit and re-launch the table. Your backglass should now show in a 4:3 aspect ration, with the background behind it. IV. Sample .res Settings Below are the my .res settings for this table. # This is a ScreenRes file for the B2SBackglassServer. # From release 1.3.1.1 comment lines like this starting with a '#' are supported. # Playfield Screen resolution width/height 1920 1080 # Backglass width/height 1920 1080 # Define Backglass screen using Display Devicename screen number (\\.\DISPLAY)x or screen coordinates (@x) or screen index (=x) 1 # Backglass x/y position relative to the upper left corner of the screen selected 0 0 # width/height of the B2S (or Full) DMD area 670 346 # x/y position of the B2S (or Full) DMD area - relative to the upper left corner of the backglass window 0 0 # Y-flip, flips the LED display upside down 0 # Background x/y position - relative to the backglass screen - has to be activated in the settings 250 0 # Background width/height 1420 1080 # path to the background image (C:\path\Frame) or black if none selected C:\vPinball\VisualPinball\Tables\VPX\Robocop (Data East 1989)\robocop-BG01.png # This line would turn off B2SWindowPunch if activated #B2SWindowPunch=off-
- 1
-

-
- 1976
- background
-
(and 2 more)
Tagged with:
-
Version 1.0.0
37 downloads
This file is a custom background meant to display behind the B2S backglass. The B2S backglass by @hauntfreaks is not included in this download but can be found here. I. Purpose Most backglass art is meant to be displayed in a 4:3 aspect ratio, while most monitors are 16:9. I dislike stretching the backglass to fit my monitor, but didn't want mere black showing on the left and right. I began creating simple, custom backgrounds to thematically tie into the table while not being too visually distracting. The screenshot shows how the backglass now appears on one of my desktop monitors when the table is loaded. II. Package Included in the download: • A 1920x1080 background for this table's backglass • Instructions including sample .res settings III. Instructions Everyone's setup is different, so these instructions are general. Put the background .png file in the same folder as your table. I have all my tables in individual folders. Rename the file to something you find simple and helpful. All my background files are follow this convention: [tablename]-BG.png If you don't have a .res B2S file already present for this table, then generate one. Follow these steps: Double-click on the B2S file to launch it. When it opens, right-click on it to open the B2S option menu. At the bottom, click the button that says EDIT SCREEN RES. The Screen-Res Editor will now open. In the lower left, make sure GENERATE COMMENTS is checked but ENHANCED RES FILE is unchecked. Click SAVE SETTINGS. A .res file was just generated. Close the Screen-Res Editor by clicking the X in the top right. Open the .res file in a text editor such as Notepad Notepad++ (I prefer this because it has tabs & line numbers). Copy the .res settings I included below and replace the ones in your file. Changes to make: Change line 10 to match whatever the number is of your display that shows the backglass. Change line 29 to match your folder structure and name of the background file. Start the table in VPX. Right-click on the backglass to get the B2S options window. Change BACKGROUND to VISIBLE. Quit and re-launch the table. Your backglass should now show in a 4:3 aspect ration, with the background behind it. IV. Sample .res Settings Below are the my .res settings for this table. # This is a ScreenRes file for the B2SBackglassServer. # From release 1.3.1.1 comment lines like this starting with a '#' are supported. # Playfield Screen resolution width/height 1920 1080 # Backglass width/height 1920 1080 # Define Backglass screen using Display Devicename screen number (\\.\DISPLAY)x or screen coordinates (@x) or screen index (=x) 1 # Backglass x/y position relative to the upper left corner of the screen selected 0 0 # width/height of the B2S (or Full) DMD area 670 346 # x/y position of the B2S (or Full) DMD area - relative to the upper left corner of the backglass window 0 0 # Y-flip, flips the LED display upside down 0 # Background x/y position - relative to the backglass screen - has to be activated in the settings 250 0 # Background width/height 1420 1080 # path to the background image (C:\path\Frame) or black if none selected C:\vPinball\VisualPinball\Tables\VPX\Star Trek (Data East 1991)\startrek1991-BG.png # This line would turn off B2SWindowPunch if activated #B2SWindowPunch=off-
- 2356
- background
-
(and 2 more)
Tagged with:
-
Version 1.0.0
59 downloads
This file is a custom background meant to display behind the B2S backglass. The B2S backglass by @hauntfreaks is not included in this download but can be found here. I. Purpose Most backglass art is meant to be displayed in a 4:3 aspect ratio, while most monitors are 16:9. I dislike stretching the backglass to fit my monitor, but didn't want mere black showing on the left and right. I began creating simple, custom backgrounds to thematically tie into the table while not being too visually distracting. The screenshot shows how the backglass now appears on one of my desktop monitors when the table is loaded. II. Package Included in the download: • Two 1920x1080 background for this table's backglass: Command Red or Science Blue. • Instructions including sample .res settings III. Instructions Everyone's setup is different, so these instructions are general. Put the background .png file in the same folder as your table. I have all my tables in individual folders. Rename the file to something you find simple and helpful. All my background files are follow this convention: [tablename]-BG.png If you don't have a .res B2S file already present for this table, then generate one. Follow these steps: Double-click on the B2S file to launch it. When it opens, right-click on it to open the B2S option menu. At the bottom, click the button that says EDIT SCREEN RES. The Screen-Res Editor will now open. In the lower left, make sure GENERATE COMMENTS is checked but ENHANCED RES FILE is unchecked. Click SAVE SETTINGS. A .res file was just generated. Close the Screen-Res Editor by clicking the X in the top right. Open the .res file in a text editor such as Notepad Notepad++ (I prefer this because it has tabs & line numbers). Copy the .res settings I included below and replace the ones in your file. Changes to make: Change line 10 to match whatever the number is of your display that shows the backglass. Change line 29 to match your folder structure and name of the background file. Start the table in VPX. Right-click on the backglass to get the B2S options window. Change BACKGROUND to VISIBLE. Quit and re-launch the table. Your backglass should now show in a 4:3 aspect ration, with the background behind it. IV. Sample .res Settings Below are the my .res settings for this table. # This is a ScreenRes file for the B2SBackglassServer. # From release 1.3.1.1 comment lines like this starting with a '#' are supported. # Playfield Screen resolution width/height 1920 1080 # Backglass width/height 1920 1080 # Define Backglass screen using Display Devicename screen number (\\.\DISPLAY)x or screen coordinates (@x) or screen index (=x) 1 # Backglass x/y position relative to the upper left corner of the screen selected 0 0 # width/height of the B2S (or Full) DMD area 670 346 # x/y position of the B2S (or Full) DMD area - relative to the upper left corner of the backglass window 0 0 # Y-flip, flips the LED display upside down 0 # Background x/y position - relative to the backglass screen - has to be activated in the settings 250 0 # Background width/height 1420 1080 # path to the background image (C:\path\Frame) or black if none selected C:\vPinball\VisualPinball\Tables\VPX\Star Trek - The Next Generation (Williams 1993)\sttng01-BG.png # This line would turn off B2SWindowPunch if activated #B2SWindowPunch=off-
- 2357
- background
-
(and 2 more)
Tagged with:
-
Version 1.0.0
16 downloads
This file is a custom background meant to display behind the B2S backglass. The B2S backglass by @hauntfreaks is not included in this download but can be found here. I. Purpose Most backglass art is meant to be displayed in a 4:3 aspect ratio, while most monitors are 16:9. I dislike stretching the backglass to fit my monitor, but didn't want mere black showing on the left and right. I began creating simple, custom backgrounds to thematically tie into the table while not being too visually distracting. The screenshot shows how the backglass now appears on one of my desktop monitors when the table is loaded. II. Package Included in the download: • Two 1920x1080 backgrounds for this table's backglass: one with and one without the flourishes on the side curtains. • Instructions including sample .res settings III. Instructions Everyone's setup is different, so these instructions are general. Put the background .png file in the same folder as your table. I have all my tables in individual folders. Rename the file to something you find simple and helpful. All my background files are follow this convention: [tablename]-BG.png If you don't have a .res B2S file already present for this table, then generate one. Follow these steps: Double-click on the B2S file to launch it. When it opens, right-click on it to open the B2S option menu. At the bottom, click the button that says EDIT SCREEN RES. The Screen-Res Editor will now open. In the lower left, make sure GENERATE COMMENTS is checked but ENHANCED RES FILE is unchecked. Click SAVE SETTINGS. A .res file was just generated. Close the Screen-Res Editor by clicking the X in the top right. Open the .res file in a text editor such as Notepad Notepad++ (I prefer this because it has tabs & line numbers). Copy the .res settings I included below and replace the ones in your file. Changes to make: Change line 10 to match whatever the number is of your display that shows the backglass. Change line 29 to match your folder structure and name of the background file. Start the table in VPX. Right-click on the backglass to get the B2S options window. Change BACKGROUND to VISIBLE. Quit and re-launch the table. Your backglass should now show in a 4:3 aspect ration, with the background behind it. IV. Sample .res Settings Below are the my .res settings for this table. # This is a ScreenRes file for the B2SBackglassServer. # From release 1.3.1.1 comment lines like this starting with a '#' are supported. # Playfield Screen resolution width/height 1920 1080 # Backglass width/height 1920 1080 # Define Backglass screen using Display Devicename screen number (\\.\DISPLAY)x or screen coordinates (@x) or screen index (=x) 1 # Backglass x/y position relative to the upper left corner of the screen selected 0 0 # width/height of the B2S (or Full) DMD area 670 346 # x/y position of the B2S (or Full) DMD area - relative to the upper left corner of the backglass window 0 0 # Y-flip, flips the LED display upside down 0 # Background x/y position - relative to the backglass screen - has to be activated in the settings 250 0 # Background width/height 1420 1080 # path to the background image (C:\path\Frame) or black if none selected C:\vPinball\VisualPinball\Tables\VPX\Pinball Magic (Capcom 1995)\pinballmagic01-BG.png # This line would turn off B2SWindowPunch if activated #B2SWindowPunch=off-
- 2
-

-
- 3596
- background
-
(and 2 more)
Tagged with:
-
Version 1.0.2
20 downloads
This file is a custom background meant to display behind the B2S backglass. The B2S backglass by @hauntfreaks is not included in this download but can be found here. I. Purpose Most backglass art is meant to be displayed in a 4:3 aspect ratio, while most monitors are 16:9. I dislike stretching the backglass to fit my monitor, but didn't want mere black showing on the left and right. I began creating simple, custom backgrounds to thematically tie into the table while not being too visually distracting. The screenshot shows how the backglass now appears on one of my desktop monitors when the table is loaded. II. Package Included in the download: • A 1920x1080 background for this table's backglass • Instructions • A sample backglass .res file showing my settings III. Instructions Everyone's setup is different, so these instructions are general. Put the background .png file in the same folder as your table. I have all my tables in individual folders. Rename the file to something you find simple and helpful. All my background files are follow this convention: [tablename]-BG.png If you don't have a .res B2S file already present for this table, then generate one. Follow these steps: Double-click on the B2S file to launch it. When it opens, right-click on it to open the B2S option menu. At the bottom, click the button that says EDIT SCREEN RES. The Screen-Res Editor will now open. In the lower left, make sure GENERATE COMMENTS is checked but ENHANCED RES FILE is unchecked. Click SAVE SETTINGS. A .res file was just generated. Close the Screen-Res Editor by clicking the X in the top right. Open the .res file in a text editor such as Notepad Notepad++ (I prefer this because it has tabs & line numbers). Copy the .res settings I included below and replace the ones in your file. Changes to make: Change line 10 to match whatever the number is of your display that shows the backglass. Change line 29 to match your folder structure and name of the background file. Start the table in VPX. Right-click on the backglass to get the B2S options window. Change BACKGROUND to VISIBLE. Quit and re-launch the table. Your backglass should now show in a 4:3 aspect ration with the background behind it. IV. Sample .res Settings Below are the my .res settings for this table. # This is a ScreenRes file for the B2SBackglassServer. # From release 1.3.1.1 comment lines like this starting with a '#' are supported. # Playfield Screen resolution width/height 1920 1080 # Backglass width/height 1920 1080 # Define Backglass screen using Display Devicename screen number (\\.\DISPLAY)x or screen coordinates (@x) or screen index (=x) 1 # Backglass x/y position relative to the upper left corner of the screen selected 0 0 # width/height of the B2S (or Full) DMD area 670 346 # x/y position of the B2S (or Full) DMD area - relative to the upper left corner of the backglass window 0 0 # Y-flip, flips the LED display upside down 0 # Background x/y position - relative to the backglass screen - has to be activated in the settings 250 0 # Background width/height 1420 1080 # path to the background image (C:\path\Frame) or black if none selected C:\vPinball\VisualPinball\Tables\VPX\Mousin' Around (Bally 1989)\mousinaround-BG.png # This line would turn off B2SWindowPunch if activated #B2SWindowPunch=off -
Version 1.0.0
43 downloads
This file is a custom background meant to display behind the B2S backglass. The B2S backglass by @hauntfreaks is not included in this download but can be found here. I. Purpose Most backglass art is meant to be displayed in a 4:3 aspect ratio, while most monitors are 16:9. I dislike stretching the backglass to fit my monitor, but didn't want mere black showing on the left and right. I began creating simple, custom backgrounds to thematically tie into the table while not being too visually distracting. The screenshot shows how the backglass now appears on one of my desktop monitors when the table is loaded. II. Package Included in the download: • A 1920x1080 background for this table's backglass • Instructions • A sample backglass .res file showing my settings III. Instructions Everyone's setup is different, so these instructions are general. Put the background .png file in the same folder as your table. I have all my tables in individual folders. Rename the file to something you find simple and helpful. All my background files are follow this convention: [tablename]-BG.png If you don't have a .res B2S file already present for this table, then generate one. Follow these steps: Double-click on the B2S file to launch it. When it opens, right-click on it to open the B2S option menu. At the bottom, click the button that says EDIT SCREEN RES. The Screen-Res Editor will now open. In the lower left, make sure GENERATE COMMENTS is checked but ENHANCED RES FILE is unchecked. Click SAVE SETTINGS. A .res file was just generated. Close the Screen-Res Editor by clicking the X in the top right. Open the .res file in a text editor such as Notepad Notepad++ (I prefer this because it has tabs & line numbers). Copy the .res settings I included below and replace the ones in your file. Changes to make: Change line 10 to match whatever the number is of your display that shows the backglass. Change line 29 to match your folder structure and name of the background file. Start the table in VPX. Right-click on the backglass to get the B2S options window. Change BACKGROUND to VISIBLE. Quit and re-launch the table. Your backglass should now show in a 4:3 aspect ration, with the background behind it. IV. Sample .res Settings Below are the my .res settings for this table. # This is a ScreenRes file for the B2SBackglassServer. # From release 1.3.1.1 comment lines like this starting with a '#' are supported. # Playfield Screen resolution width/height 1920 1080 # Backglass width/height 1920 1080 # Define Backglass screen using Display Devicename screen number (\\.\DISPLAY)x or screen coordinates (@x) or screen index (=x) 1 # Backglass x/y position relative to the upper left corner of the screen selected 0 0 # width/height of the B2S (or Full) DMD area 670 346 # x/y position of the B2S (or Full) DMD area - relative to the upper left corner of the backglass window 0 0 # Y-flip, flips the LED display upside down 0 # Background x/y position - relative to the backglass screen - has to be activated in the settings 250 0 # Background width/height 1420 1080 # path to the background image (C:\path\Frame) or black if none selected C:\vPinball\VisualPinball\Tables\VPX\Harlem Globetrotters On Tour (Bally 1979)\harlemglobetrotters-BG.png # This line would turn off B2SWindowPunch if activated #B2SWindowPunch=off -

Desktop backdrops: Adding or changing - The basics
Cliffy posted a tutorial in Visual Pinball - How Tos & Wikis
I'm one of the few hold-outs still running visual pinball on a single screen, aka desktop mode. Thankfully the majority of table authors still include a desktop option. Most will include a desktop backdrop or background but some do not. Some will simply have the table floating in black space. Backdrops are, in many cases, a personal preference thing while others are functional with the scoring displays "built-in". My goal here is to tackle the most basic how-to since I was helping another VPU user add a backdrop to loserman76's (rip) vpx table, Yukon Special. I will use this as the example in this tutorial. As we see it has only a solid gray backdrop with a single score reel. We can spice this up a bit with a nice image for the backdrop. I make my own backdrops either from scratch or by bashing together from other peoples backdrops. I prefer my backdrops to look like a room. I'm attaching one I think will look good for this game. Its got rustic wood floors and a barnwood back wall. You can use any image you like! Create your own to match your screen resolution. I started by using Image Manager built into Visual Pinball to export backdrop images from other tables. I have to throw some thanks out to guys like @32assassin , @batch, @hauntfreaks and many others who took the time to create some magnificent artworks and who also encourage me to create. I'll be using VPX 10.7.4-64bit but all current versions will work the same for this. I prefer using the 64 bit versions when editing as it tends to be robust. As always make backups of anything you want to save in case something goes sideways. I usually make a folder and name it WORKING under the table's folder. I also keep every game table in it's own folder but whatever you do, please make a backup first. As the narrator says in Bally's Creature from the Black Lagoon, "and now on with the show!" Read the text and follow the pics. Download my bd-plank-barnwood.png to your Yukon folder (or wherever you like, doesn't matter really as long as you'll be able to find it) Now open the table in edit mode and on the left click on the toggle backglass view button You should see the silhouette of a table in the middle surrounded by boxes- these are the score reels and lamps simulating the backglass. I will be using the directb2s instead so I will drag these lamps and reels off screen (the bounding box). To do this use your mouse and drag a selection area around the reels and lamps and then use your cursor keys to slide them off screen per pic attached. Note if they do not move they are locked so again select them all then click EDIT, LOCK. There is no unlock, it just toggles by color change (blue is unlocked, gray is locked) Once cleaned go to Table, Image Manager In image manager click on Import and then go to the folder that has the backdrop you just downloaded and select it. It will now show in the list of images and a preview will be on the right. Click OK. Now back in the editor you should click on the dropdown arrow where it says DT Image. Scroll to find the bd-plank-barnwood image. NOTE- for backdrops to be visible make sure the box for Enable Decals is checked. To get an idea of what it will look like go to View and select Playfield Image/Backdrop. Click on File-Save and you're done! Since we are using the directb2s backglass you need to edit or create a screenres.text (or tablename.res) and position the glass and size it how you like. I'm attaching mine as an example for this table. My screen is 1920x1200 but it will work nicely for 1920x1080 as well. The same methods apply regardless of screen resolution. Ok so there is the very basic steps to add a backdrop. Perhaps in the future I'll dive deeper into active or functioning backdrops. I just worked on a very cool active backdrop for Mauipunter's Speed Racer Mod. It was fun to do but is a lot more than I can include here. I hope this tutorial helps! Yukon Special (Williams 1971).res -

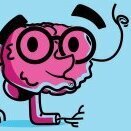
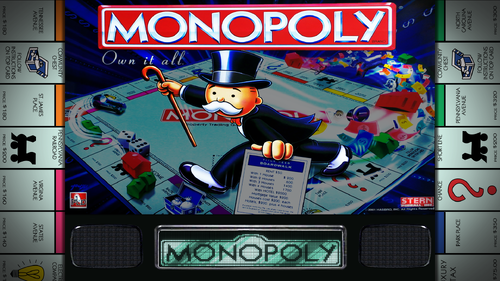
-16x9BackgroundScreenshot01.thumb.png.27da5b1a787e9ffc5adc0883a7911663.png)
-16x9BackgroundforB2SScreenshot.thumb.png.f4a2d21cc1d92fae555674f7abcc37ef.png)
-16x9BackgroundScreenshot.thumb.png.2a5a7da53a37e70756d7583af0dd16ef.png)
-BG01Screenshot.thumb.png.a4dc6074e0ae6d22650dcba8a30dd3dc.png)
-16x9BackgroundScreenshot01.thumb.png.f807554a5ee92c80299801dc9c2b4f7e.png)
-16x9BackgroundScreenshot01.thumb.png.6240416f153eab717cdba05beebe7f95.png)



-16x9BackgroundScreenshot.thumb.png.7e5b17445dfebbc59945a814d4448d08.png)
-16x9BackgroundScreenshot.thumb.png.67833c23d0c156a4cba3441fa806bc6f.png)
-16x9BG01SCreenshot.thumb.png.c24514c0cfd81ddab6a2d8369fc55a1f.png)
-16x9BGScreenshot.thumb.png.e5419f70a9fb48d66600b7e05e4fb642.png)
-BG01Screenshot.thumb.png.937fcf8478ece18a135f3ccfc7d3dc5e.png)
-BG02Screenshot.thumb.png.95c31997fd5e122dd267a7410250caf1.png)
-16x9BackgroundScreenshot.thumb.png.24429838f520d27c0b4943f57d6775f8.png)
-BackgroundScreenshot.thumb.png.dd68a2ffc0b741f6c172c16e2928f7f9.png)

